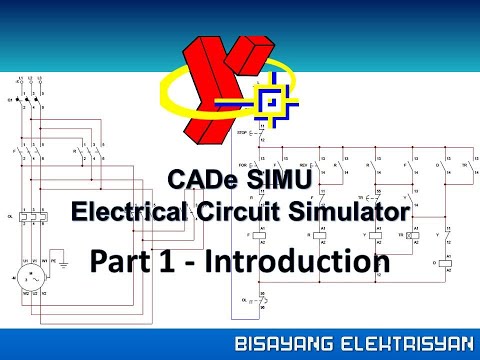00:25.5
00:29.8
Welcome to CADe SIMU electrical circuit simulator tutorial.
00:31.6
00:37.3
With this simulator we can test the circuit we are designing
00:38.0
00:41.2
before doing the hardware assembly and wiring.
00:42.3
00:51.1
By using a simulator we are certain that the control sequence that we design works
00:51.6
00:58.6
and will save us time as well as avoid trial and error on actual wiring.
01:00.2
01:06.1
This is also useful for those learning
01:06.2
01:11.3
how to design motor controls, plc program and pneumatic circuits.
01:13.2
01:19.1
Let us simulate the Siemens Logo! program on the screen.
01:26.0
01:33.4
Click the play button to start simulation.
01:36.0
01:39.0
Click the start pushbutton,
01:39.1
01:43.4
we can see that the motor runs.
01:43.5
01:52.5
On the Siemens Logo! screen we can see which inputs and outputs are On.
01:53.7
02:03.7
In the plc ladder program we can also see sequence of operation
02:03.8
02:12.9
of the logic circuit when the input devices are manipulated.
02:22.4
02:26.1
Click on the Over Load Relay heater,
02:27.7
02:37.4
As we can see the NO contact at the Logo! input is closed while the NC contact at the output opened.
02:43.0
02:47.0
The CADe SIMU circuit simulator is a free software and can be
02:47.1
02:52.3
downloaded from the link found on the description below.
02:52.4
02:58.9
This can be installed in personal computer only
02:59.0
03:00.7
and cannot be used as mobile phone application.
03:02.6
03:05.1
Once you have clicked on the link on the description below
03:05.2
03:21.4
you will be directed to the download page.
03:22.8
03:26.2
Just click the download button.
03:27.6
03:45.9
Once the download has been completed open the download folder
04:00.1
04:05.3
Extract the compressed file to open the application.
04:14.7
04:19.6
The CADe SIMU simulator has a password and that is '4962'.
04:47.7
04:53.9
Zoom in so that the images or objects will become bigger.
05:04.5
05:20.5
The working space can also be adjusted in the settings.
05:20.6
05:32.2
For larger circuit design choose bigger paper size format or custom.
05:32.3
05:38.1
The simulation speed can be adjusted to easily follow
05:38.2
05:49.0
the sequence of the circuit especially the movement of contacts.
05:57.8
06:04.3
This is an A3 size working space.
06:18.5
06:26.3
Here we can see different electrical symbols.
06:27.5
06:31.1
This symbol is for power supply.
06:31.2
06:34.5
We will select from here the ac power supply of the circuit, single or three phase
06:45.8
06:51.5
There is also positive and negative or dc power supply.
06:52.5
07:01.8
This are the transformers and dc rectifiers.
07:02.5
07:16.7
These are the fuses and fused disconnect switches.
07:18.0
07:38.0
These are the circuits breakers,
07:39.5
07:44.7
heater for overload relay
07:46.1
08:14.0
These are the electric motors.
08:16.2
08:18.8
These are the power components for reduced voltage starter
08:23.0
08:28.3
Auto transformer for reduced voltage auto transformer starter,
08:28.4
08:39.3
Resistors for primary resistance starter or closed transition wye delta starter,
08:41.0
08:47.7
This is the solid state starter such as the softstarter,
08:48.5
08:53.0
this is the power section of the variable frequency drive
08:53.1
08:55.5
and this is the control section.
08:59.0
09:31.7
These are the auxiliary and time contacts.
09:31.8
09:33.9
These are the different kind of switches.
09:34.0
09:49.9
Momentary pushbutton, mushroom head pushbutton and maintained contact pushbuttons.
09:56.6
10:07.8
Selector or change over switches
10:07.9
10:16.1
This is the intermediate switch for IEC or european standard or the four way switch for american standard.
10:16.2
10:18.6
These are the limit switches,
10:20.0
10:27.5
These are the auxiliary contacts for the overload relay.
10:29.1
10:42.3
These are the sensors, inductive and capacitive proximity sensors, magnetic or reed switch,
10:54.9
11:03.0
photoelectric sensor and pressure sensors.
11:04.5
11:07.3
These are the relay coils, indicators and buzzers.
11:07.4
11:10.3
Contactor or relay coil,
11:10.4
11:18.7
2 coil latch relay,first coil for set and second coil for reset.
11:19.5
11:23.8
Step relay or impulse relay
11:25.3
11:31.3
Solenoid coil for solenoid valves,
11:32.1
11:33.8
On delay timer
11:34.5
11:37.1
Off delay timer
11:37.2
11:39.6
Pilot lights or indicator lights
11:39.7
11:47.0
bell, buzzer, siren or and horn.
11:50.0
11:56.6
These electronic relays are the solid state relays (SSR) and phase monitoring relays.
11:56.7
12:12.3
These are the function blocks for fbd plc logic programs,
12:13.8
12:37.3
these symbols are for plc ladder programming.
12:37.4
12:46.9
Grafcet is a graphical programming following a sequential flow diagram.
12:48.5
13:21.5
IO devices, here we can use the Siemens LOGO! or the Siemens S7-1200 plc to design a program.
13:28.0
13:40.4
These are pneumatic circuits with basic actuator and valves setup.
13:43.1
14:05.0
These are the cables and connections.
14:05.7
14:28.7
These are input and output connector used to simplify connection especially in avoiding crossing connections.
14:35.0
14:45.0
We will make a simple circuit with siemens logo program.
15:03.3
15:15.0
To easily connect the components and have a clear view zoom in the screen.
15:47.0
15:55.8
To exit from the selected object, press Esc key.
16:24.0
16:28.9
To connect the objects with wire, click on the end of the component
16:29.0
16:46.7
and drag the mouse up to the desired location.
16:55.5
17:16.0
Add the normally open start pushbutton
17:16.5
17:21.0
then normally closed stop pushbutton.
17:24.0
17:28.0
Normally Open overload relay auxiliary
17:35.0
17:45.0
Double click to edit the label.
19:20.8
19:30.9
Add normally closed overload relay auxiliary at output Q1,
19:32.0
19:38.3
then the coil for the magnetic contactor.
19:39.0
19:46.0
Add a pilot light on output Q2.
20:31.0
20:39.0
The wiring diagram for the input and output devices of the Siemens Logo is now complete.
20:39.3
20:42.3
Next we will make the Seimens Logo! ladder program.
20:46.9
20:53.2
Click the ladder toolbar and select the normally open contact for the starp pushbutton input.
20:53.3
20:56.2
Then anothe rnormally open contact for the stop pushbutton.
20:57.5
21:01.6
Normally close contact for the overload auxiliary,
21:03.3
21:07.5
and output coil for the contactor.
21:07.6
21:13.1
Another output coil for the pilot lamp.
21:16.0
21:27.1
Add the positive and negative supply bus.
22:01.0
22:06.0
We need a holding contact for the output coil.
22:13.0
22:15.3
Now we will edit the labels of the devices.
22:15.4
22:24.9
Start pushbutton is connected to I1, therefore this contact will be labeled as I1.
22:25.0
22:32.8
I2 for the contact where stop pushbutton is connected.
22:32.9
22:39.0
I3 for the overload load input connection.
22:39.1
22:44.0
Those are the input address for the Siemens Logo!
22:44.1
22:52.1
Label Q1 for the contactor output coil output connection.
22:52.5
22:59.2
Q2 for the pilot lamp output connection
22:59.8
23:04.1
The holding or latching contact should be Q1.
23:13.4
23:17.1
Now we will test the program.
23:20.0
23:22.0
Click the simulation button.
23:22.1
23:28.0
Close the power supply circuit breaker.
23:30.0
23:37.7
We can see that the normally open contact for the stop pushbutton input has closed.
23:38.0
23:46.6
That is because the input is normally closed and therefore we have a logic 1 in the controller input.
23:50.2
23:54.7
Click the start pushbutton,
23:56.0
24:09.5
As we can see the output coils Q1 and Q2 are activated.
24:11.3
24:14.1
In the wiring diagram there is a problem in the output side.
24:14.2
24:21.4
The contactor coil is not energized because the normally closed overload contact in series with it is opened.
24:21.5
24:24.7
because the label is the same with the circuit breaker.
24:24.8
24:29.8
So one we close the circuit breaker, this overload contact will open.
24:41.7
24:49.0
We will change the overload auxiliary contact label at the output to OL1.
24:49.1
24:52.1
then the circuit breaker as QM1.
24:52.2
24:56.1
It is important that labels are correct so that the circuit will work properly.
24:57.8
24:59.0
We will simulate again the circuit.
25:04.4
25:07.3
We can see that the contactor coil is activated.
25:12.4
25:16.0
This time we will make the power diagram with the motor.
25:16.1
25:24.5
Stop the simulation and click the power toolbar.
25:24.6
25:30.1
Add a three phase power supply.
25:30.5
25:37.6
Add a three pole circuit breaker.
25:38.0
25:43.0
Add a three pole contactor.
25:43.3
25:49.9
Add the heater for the overload relay.
25:50.5
25:55.8
Lastly the three phase motor.
25:56.8
26:01.1
Start the wiring connections.
26:11.5
26:25.6
Take note that devices should not be connected directly
26:25.7
26:33.8
or each ends are touching, otherwise it will not have a connection.
26:34.8
26:41.6
There should be a space between them and connected with wires.
27:04.4
27:11.9
Start labelling according to the control circuit.
27:43.0
27:48.5
We will simulate again the circuit.
27:58.0
28:07.1
As we can see when the contactor coil is energized, the contacts are closed.
28:09.4
28:17.0
If we click the stop button, this contact will open.
28:17.4
28:22.5
The output coils are turned off.
28:27.0
28:30.6
Now we will simulate tripping the overload.
28:35.0
28:37.5
The overload normally open contact at the input closes,
28:37.6
28:47.1
thereby opening the overload input contact at the ladder program.
28:48.0
28:55.2
At the output of the Siemens Logo! the normally closed overload contact is opened.
28:59.5
29:03.7
Why did we put an overload contact here?
29:05.4
29:13.2
The purpose is for failsafe operation.
29:14.0
29:19.9
For example the ladder program is corrupted or there is a problem with the controller,
29:21.6
29:31.9
if there is an overload and we do not provide an overload contact here,
29:32.9
29:41.0
the contactor coil might remain energized
29:43.0
29:48.6
To ensure that the contactor will deenergize in case of an overload,
29:51.0
30:00.9
there should be an oveload auxiliary contact in series with the contactor coil.
30:02.6
30:09.5
This overload contact in the input is for stopping the logic in the ladder program
30:12.5
30:20.5
and also for indication and monitoring of overload.
30:22.0
30:34.1
The grid points can be turned off from the View menu.
30:40.9
30:51.1
That is all for the introduction on how to use the CADe SIMU electric simulator.
30:51.7
30:57.0
We can simulate different circuits like electromechanical motor starter
30:57.7
31:05.0
or other controllers like softstarter and variable frequency drives.
31:06.0
31:18.3
PLC programs for Siemens Logo! and S7-1200 can also be designed and simulated.
31:20.2
31:27.0
Watch out for more video tutorials for CADe SIMU electrical circuit simulator.