Information
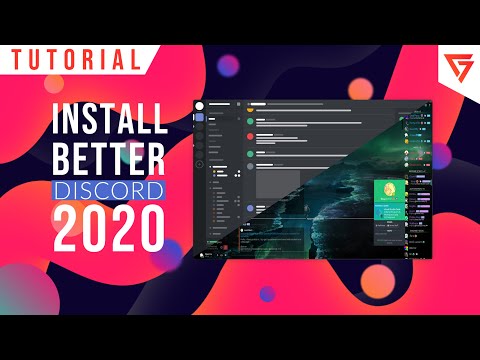
HOWTO | INSTALL BETTER DISCORD WITH THEMES & PLUGINS (2020 UPDATE) | MAC OS & WINDOWS | ENGLISH
Basic shortcuts
| Ctrl + S | Save subtitles |
|---|---|
| Ctrl + click Double click | Edit highlighted caption |
| Tab | Edit next caption |
| Shift + Tab | Edit previous caption |
| Esc | Leave edit mode |
| Ctrl + Space | Play / pause video |
| Ctrl + Home | Play selected caption |
| Ctrl + Enter | Split caption at cursor position at current time |
Advanced shortcuts
| Ctrl + Insert | Add new caption |
|---|---|
| Ctrl + Delete | Delete selected caption |
| Ctrl + I | Edit currently played segment |
| Shift + Enter | New line when editing |
| Ctrl + Left | Play from -1s |
| Ctrl + Right | Play from +1s |
| Alt + Left | Shift caption start time -0.1s |
| Alt + Right | Shift caption start time +0.1s |
| Alt + Down | Shift caption end time -0.1s |
| Alt + Up | Shift caption end time +0.1s |
Annotation shortcuts
| Ctrl + 1 | Hesitation |
|---|---|
| Ctrl + 2 | Speaker noise |
| Ctrl + 3 | Background noise |
| Ctrl + 4 | Unknown word |
| Ctrl + 5 | Wrong segment |
| Ctrl + 6 | Crosstalk segment |
01:46.8
01:53.2
01:53.2
Ok, so now we will go on the download link provided in the description below for Better Discord.
01:57.4
02:05.2
02:05.2
Then we will click on "download" and this should take us to the Github page of rauenzi.
02:10.2
02:19.0
02:19.0
Basically, what we will do now is download the windows version and now we will see that the download file is now located in our downloads.
02:22.6
02:28.3
02:28.3
I will also show you how to install this on the mac, and it is just as simple as on windows.
02:39.2
02:54.0
02:54.0
And now we will just basically double click the installer and run it, then we will "accept" and finally we will select the "stable build" for us.
02:54.1
02:58.6
02:58.6
And thats also important if you have multiple versions of Discord installed. There is like different developer versions of it.
02:58.7
03:09.1
03:09.1
Then we can just click "next" and we will install discord and it will also restart your Discord client and it should pop up right after the install is complete.
03:14.1
03:23.1
03:23.1
And click "open", then once you've opened it you just click "accept", "install BD" and unselect "PTB" and "Canary".
03:34.7
03:45.0
03:45.0
To download themes you just go on the link in the description below. Then you will go on the Better Discord Libraries website.
03:45.1
03:51.5
03:51.5
And here we can download a whole lot of themes and you just select one. I'll select "frosted glass".
03:51.6
04:01.8
04:01.8
And in the left corner there is a "download" button, you just click that and it will download the theme as .css file. You don't have to do anything with that, you just need to move it into the right folder.
04:01.9
04:15.0
04:15.0
And I'll show you how to do that. You just go on "show folder" and it will show where it is located. You then into your Discord client, go on the cogwheel symbol, which is "user settings".
04:15.1
04:27.5
04:27.5
And then in your user settings you go to "themes", then click the "open theme folder" button and this will open the folder where you have to install themes in, or have to move them into.
04:27.6
04:39.0
04:39.0
And you just basically drag and drop the theme into that folder. Now it will be detected by the Better Discord client and you will see that you can enable it.
04:45.6
04:56.0
04:56.0
Again this is just as easy on mac os, you just open the themes folder using the "open theme folder" button in your "user settings".
04:56.1
05:05.5
05:05.5
And then you just drag over your file from your downloads into this "themes" folder, provided by BD, when we click on that button.
05:05.6
05:13.2
05:13.2
And then all you need to do is go on your themes again within the Discord client and enable your theme.
05:18.8
05:33.4
05:33.4
Installing plugins is just as easy as installing themes. Again we will go onto the Better Discord Library website, where we have a got a vast variety of plugins available to downlaod.
05:33.5
05:41.0
05:41.0
And today we will be downloading the "creation date" plugin just as an example so we understand how it works.
05:41.1
05:52.5
05:52.5
Again we just click on the "download" button in the left corner of your browser, then it will take again you to the Better Discord website, to the official website.
05:52.6
06:04.9
06:04.9
And offer you to download it, and you just click "save". After that you just click "show in folder" and then again we will do exactly the same thing, that we did with the themes.
06:05.0
06:17.5
06:17.5
Just that this time we will be dragging it into the "plugins" folder. So now we go on the "user settings" again and we go down to the "plugins" and we click open plugins folder.
06:17.6
06:28.3
06:28.3
And then we see all the plugins in there. And then we just drag it into the plugins folder and we can go back to our settings and it should be on our plugins list now.
06:28.4
06:41.1
06:41.1
And we should be able to enable it. And now to see if it works, we can just close this window again. Now to see if it works we can just go on a user and see when they have created their account.
06:45.3
06:58.4
06:58.4
This again is just as simple on mac os. As you can see you just have to open the plugin folder again, then go into your downloads, drag over the javascript file, the plugin file.
06:58.5
07:08.6
07:08.6
And just enable it in you "plugins" menu, in your Discord client. And there you go, its just the same as on windows.
07:13.0
07:23.3
07:23.3
Okay, I'm going to show you how to do some troubleshooting & uninstalling using the BD installer. You just click "agree" again.
07:23.4
07:37.5
07:37.5
And then we go into the "repair bandaged bd", here we select the "stable" build and now we can select various problems that you might be having with your Discord client or when its not working with Bandaged BD.
07:37.6
07:51.3
07:51.3
Discord update loop, Bandaged BD not launching with Discord, you can also have Bandaged BD loading infinately, where its not starting properly or its just constantly loading.
07:51.4
07:59.5
07:59.5
And then there is also a fatal javascript error on launch, which basically puts out an error message when you launch the client.
07:59.6
08:08.8
08:08.8
And then you can click "repair" after that, which will just allow you to basically repair the client. It should basically just fix your problems if you've got problems like this.
08:08.9
08:17.6
08:17.6
Then if you've got further problems, you can go on our VAST server and we've got a special section just for Better Discord support.
08:17.7
08:26.3
08:26.3
There you can write what your exact issue is in as much detail as possible, so we can respond to you and help you as quickly as possible.
08:26.4
08:38.3
08:38.3
And you will be able to get a response by us within twenty four hours. And this is there to support official BD servers as well. So that they don't have too many people there.
08:38.4
08:48.3
08:48.3
But if obviously we cannot help you, we will send you to their server. And they will give you further assistance with people that have even more knowledge on this.
08:48.4
08:58.5
08:58.5
Now to uninstall your BD client, you can just on the "uninstall" option on your BD installer. And then you just basically select "remove from stable".
08:58.6
09:12.5
09:12.5
If you wanna remove everything, you just select "remove all" and then click "uninstall" and it will remove the complete BD client off of your computer and your Discord will be just as normal, as it was before.
09:12.6
09:20.7
09:20.7
So I hope this video helped you and if you found it good, make sure to like and subscribe to this channel.
09:20.8
09:32.3
09:32.3
I made a lot of changes actually to the original video, based on what people were asking, based in criterias, based on issues original video, previous videos.
09:32.4
09:42.7
09:42.7
This is already the third version of it and I've been iterating through this tutorial a lot of times and you can see there is actually three different versions I believe now on YouTube.
09:42.8
09:52.5
09:52.5
And yeah, I hope this one is the most and cleanist one so far and the most practical one to follow.